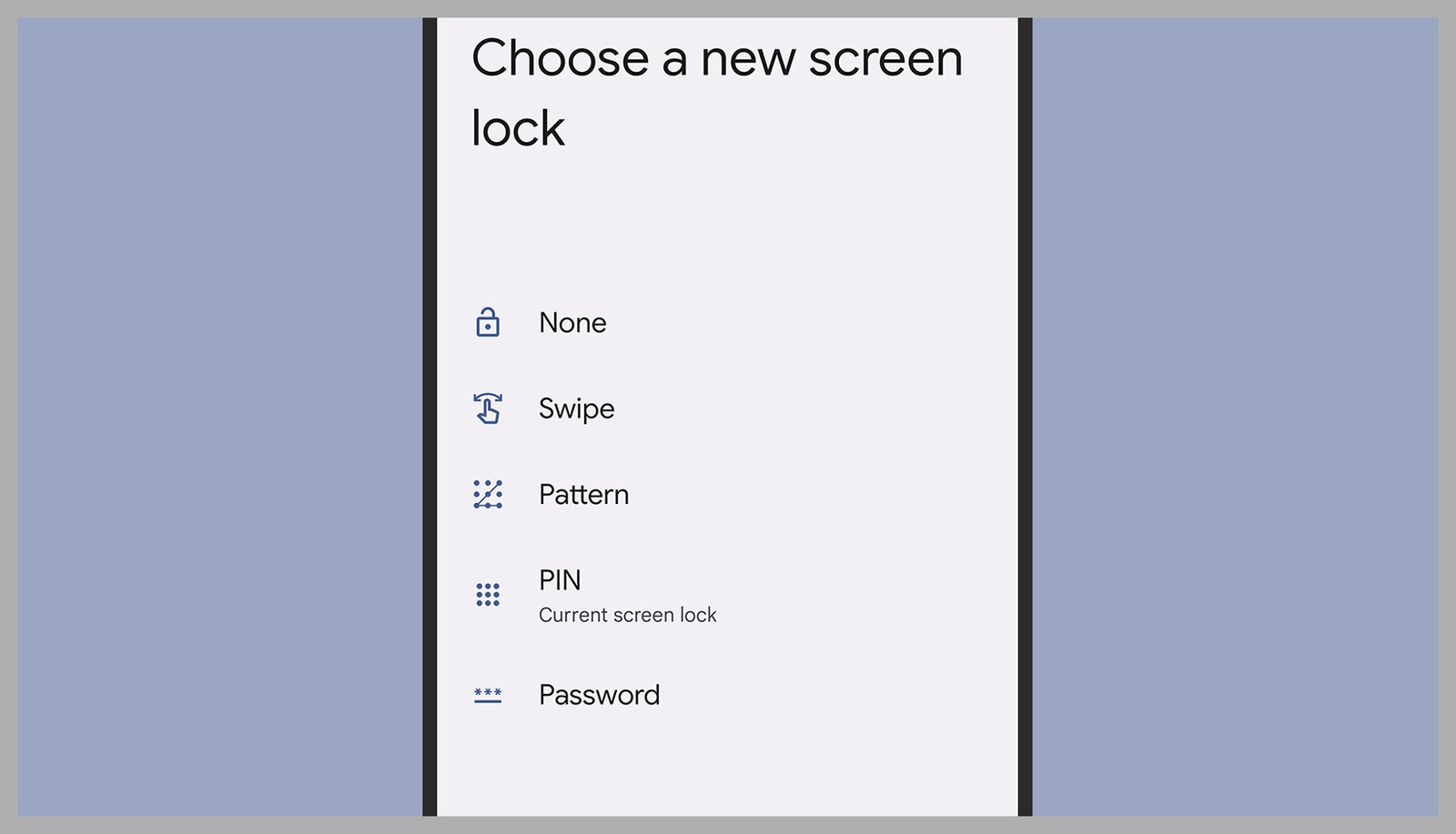[ad_1]
It may feel frustrating to have to enter your password every time you sit down at your laptop, or to have to scan your fingerprint every time you want to get into your phone, but these security measures are the most important ones on your device.
Lock screen security is what stands between strangers, thieves, snooping colleagues, overcurious housemates, and all other unauthorized visitors and your private data. Think about it: Once your phone is unlocked, access to your social media, your emails, your documents, your photos, and much more is just a few taps away.
Thankfully, the makers of the major operating systems have been working hard to strike the right balance between protection and convenience when it comes to lock screens. Here’s how to stay safe without making logging in an overly onerous task.
Android
Some of the lock screen options available on Android.
Google via David NieldDifferent Android devices come with different ways of unlocking, including face scanning and fingerprint reading, so the options you see will vary depending on the make and model of your phone. What’s more, each Android vendor puts out a slightly different spin on the software that comes installed on their handsets.
When it comes to the latest version of Android that Google puts out on its Pixel phones, you can find the lock screen options by opening up the main Settings pane and choosing Security and then Screen lock—The various options available on your phone will then be displayed. Most phones use a PIN as the default or the fallback option, but it’s up to you.
Once a screen lock has been configured, you’re able to customize it by tapping the cog icon next to Screen lock on the Security screen. Here you can choose how long your phone waits before it automatically locks itself: A shorter time is better, because there’s less chance of someone else being able to pick up your phone and access the data on it before the screen lock is enabled.
From the Security menu, pick Advanced settings and then Smart Lock to get a bit more creative with your lock screen setup. Here you can set your phone to automatically unlock itself when it’s connected to a trusted device (like your car’s Bluetooth stereo) or when it’s in a trusted place (like your home — where there’s less of a likelihood of a stranger swiping your handset and trying to gain access to it).
iOS
Face ID can protect more than just the lock screen on iOS.
Apple via David NieldAs on Android, your options on iOS will vary: Some iPhones come with Touch ID, for example, and some don’t. We’ll give you the instructions for the latest iOS software running on the latest iPhones with Face ID, but the process is very similar for iPhones with Touch ID instead (and indeed for iPads).
[ad_2]
Source link