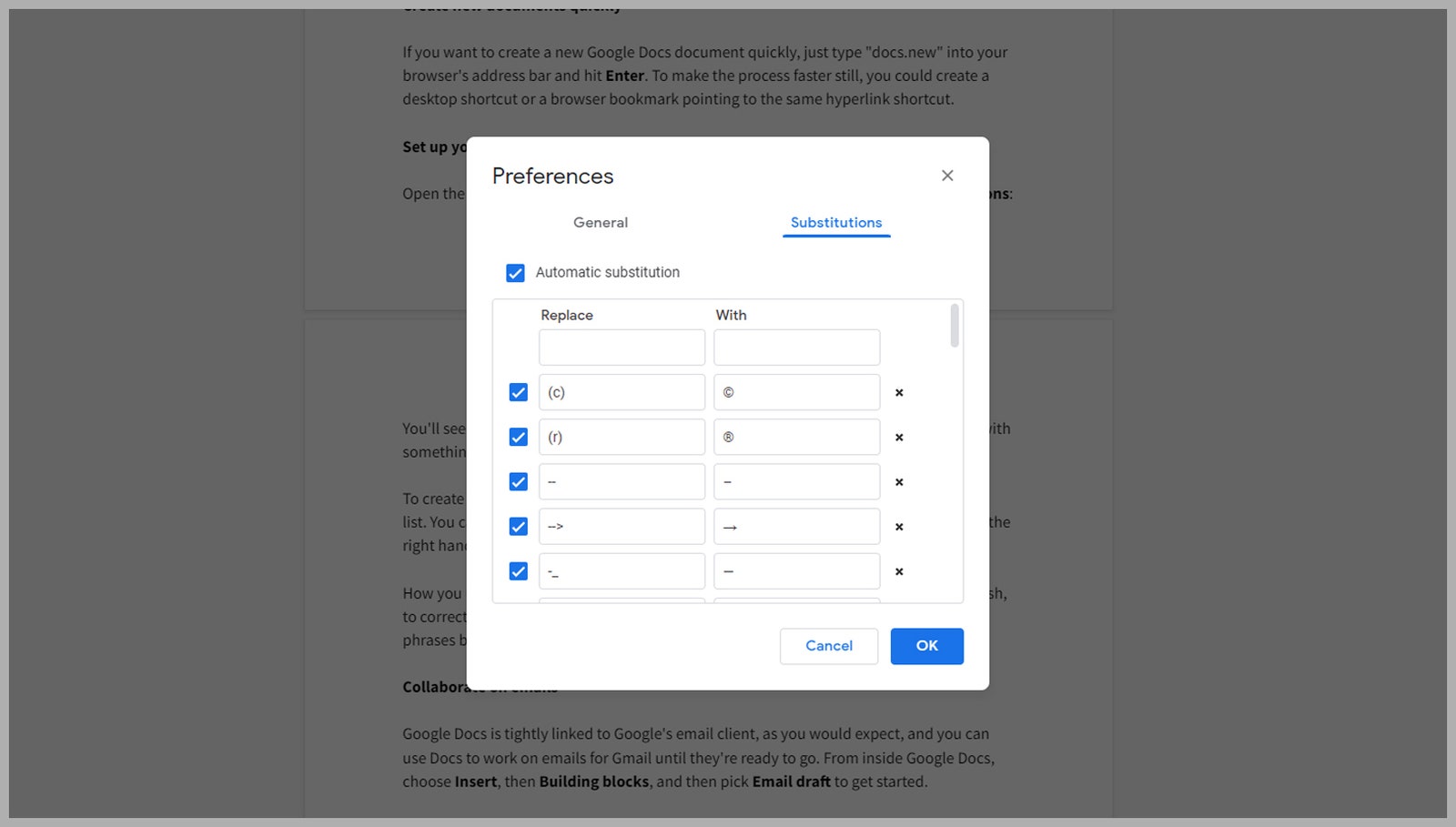[ad_1]
For hundreds of millions of users, Google Docs is in regular if not constant use. Behind it’s apparent simplicity — just open it up and start typing — there are numerous features and tools to explore, many of which help you tailor the app to your needs and can improve your productivity and your workflow.
We’ve picked out some of our favorites — and at least some of them should help you do more in less time inside Google Docs.
Dictate Your Text
Dictating documents does not work for everyone, but you can at least give it a try in Google Docs: Open the Tools menu and choose Voice typing to get started. If you find it easier, use the keyboard shortcut, Ctrl + Shift + S in Windows or Cmd + Shift + S in macOS.
Click the microphone that appears onscreen and start speaking. You’ll see your words written out as you say them, and you can carry on typing if you need to make edits and clarifications. Click on the mic button again to turn off dictation mode.
You can do more with your voice than you might think: Commands such as “select paragraph” and “go to the end of the line” are supported, for example. Try experimenting with different commands for formatting, and consult the full list of phrases here.
Create New Documents Quickly
If you want to create a new Google Docs document quickly, just type “docs.new” into your browser’s address bar and hit. Enter. To make the process faster still, you could create a desktop shortcut or a browser bookmark pointing to the same hyperlink shortcut.
Set Up Your Own Substitutions
Open the Tools menu in Google Docs, pick Preferencesthen switch to Substitutions: You’ll see a list of character combinations that Google Docs will automatically replace with something else when you type them (correctly formatting fractions, for example).
To create your own substitutions, just use the Replace and With boxes at the top of the list. You can also edit existing subscriptions, remove substitutions using the crosses on the right side, or disable and enable substitutions using the checkboxes on the left.
How you use substitutions is up to you: replacing “-” with a genuine em dash (-), correcting misspellings that you normally make, typing short abbreviations that then get replaced with standard long phrases; there are all kinds of uses.
Collaborate on Emails
Google Docs is tightly linked to Google’s email client, as you would expect, and you can use Docs to work on emails for Gmail until they’re ready to go. From inside Google Docs, choose Insertthen Building blocksand then pick Email draft to get started.
You’re able to @ -mention people to fill out email addresses, and the email can be written in the main text field — when you’re ready to send it to Gmail, click on the blue email icon just to the left in Google Docs and a new Gmail draft will appear on screen.
Change the Fonts and Layout
You don’t have to settle for the default look that Gmail gives you: Set up the layout and text formatting options so that they work best for you. Fonts might be part of that, and right at the top of the fonts list drop-down you can select Add fonts to import new ones.
There are several other options besides fonts, like the zoom drop-down on the toolbar. Meanwhile, if you open the File menu and pick Page setup you have the option of switching to a Pageless view, which looks like one long document, without page breaks.
[ad_2]
Source link