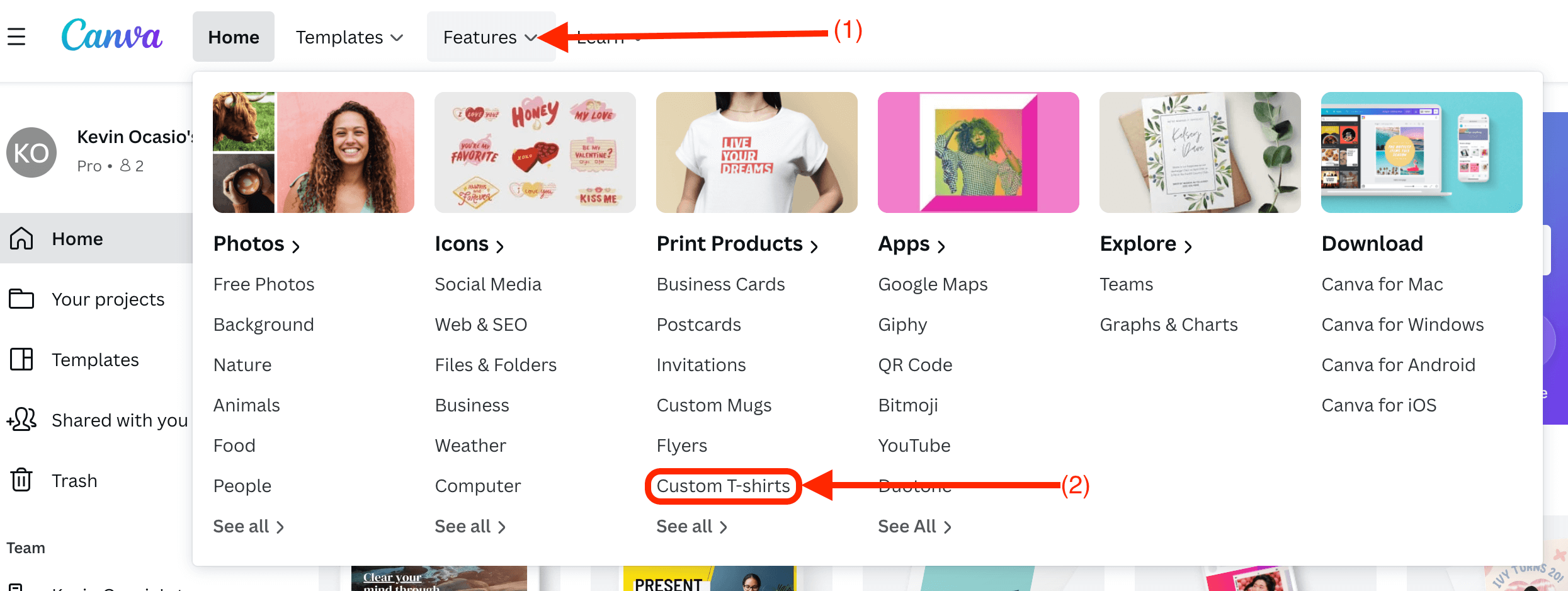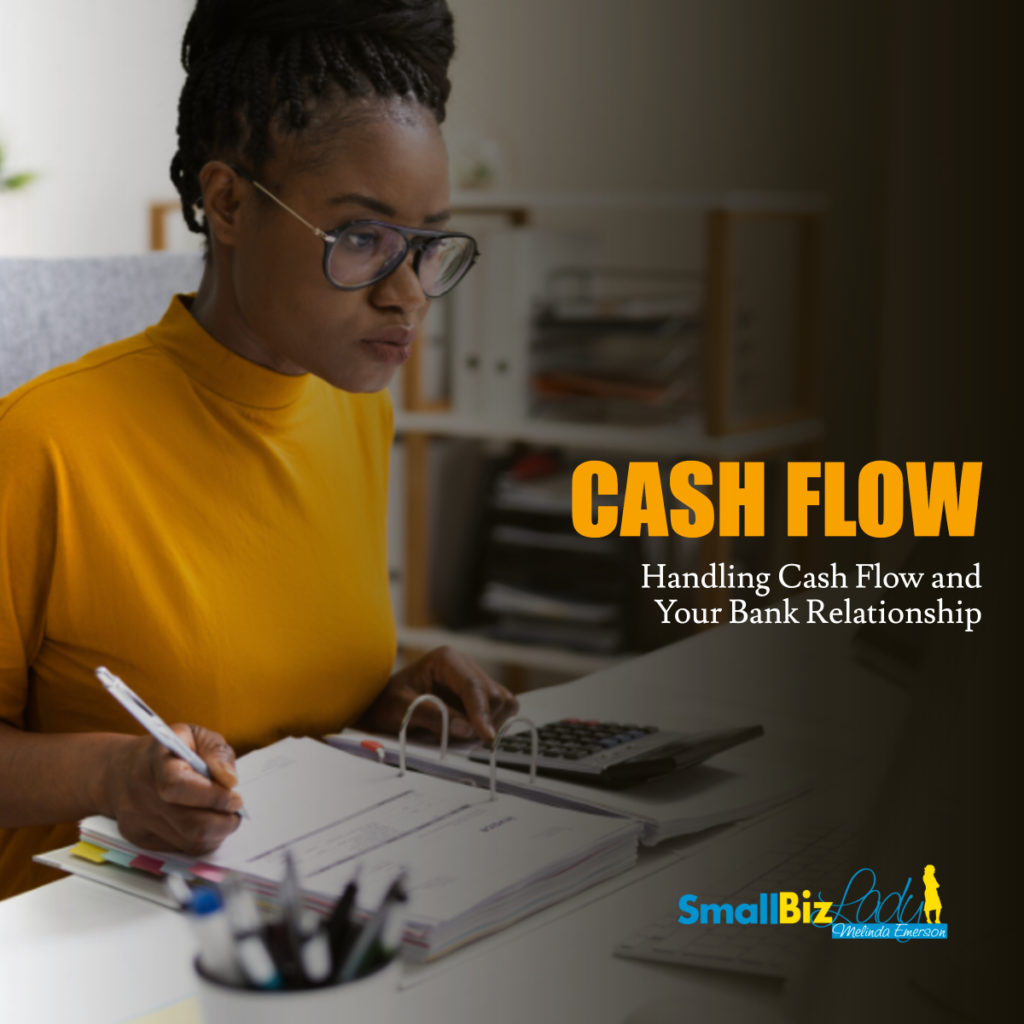[ad_1]
You already know the ins and outs of how to start a t-shirt business, but how do you create t-shirt designs? In this article, we’ll show you how to use the Canva t-shirt designer to create professional-looking tees.
We’ll cover everything from choosing the right template to adding text and graphics. So whether you’re just starting out or looking for ways to improve your existing t-shirt business, read on for some helpful tips!
What is the Canva T-Shirt Maker?
With print-on-demand services exploding in popularity, what is Canva to do but create an amazing user-friendly graphic design tool that anyone can use to create amazing designs, regardless of their prior experience or skill level. One of the most popular features of Canva is the T-shirt maker, which allows users to design personalized shirts with ease.
Why You Should be Using the Canva T-Shirt Maker for Your Business
The Canva T-shirt maker is an affordable, easy-to-use option that will help you create professional-looking designs with ease. And since it’s online, there’s no need to download or install any software.
- It’s User-Friendly – Canva is already one of the most user-friendly graphic design tools out there, and the t-shirt maker is no different. With easy-to-follow instructions and a wide variety of templates to choose from, you can create a professional-looking t-shirt in minutes.
- It’s Affordable – With no need to purchase expensive software or design equipment, Canva is an extremely affordable way to get started in the t-shirt business.
- There’s No Learning Curve – Because the Canva t-shirt maker is so user-friendly, there’s no need to spend time learning how to use complex design software. This means you can get started on your t-shirt business right away!
- You Can Stand Out from the Competition – With so many businesses selling t-shirts, it’s important to find ways to stand out from the competition. Canva’s t-shirt maker allows you to easily create unique designs that will make your shirts stand out from the rest.
How to Create a T-Shirt on Canva: A Step By Step Guide
Creating a t-shirt design on Canva is easy by using one of their pre-designed templates. And it’s a lot cheaper than higher than a graphic designer. Let’s go through the steps:
Step 1: Create a New Design
Log into or signup for your Canva account to create t-shirt designs. Then in the top left corner of your screen, click “Features” then “Custom t-shirts.” This is a part of Canva print, which lets you create various print-on-demand designs.
Step 2: Start From Scratch or Use a Template
Either create your own t-shirt design and start with a blank canvas or get started using one of Canva’s beautiful pre-made designs. They have a ton of templates to choose from across many different niches.
Step 3: Choose a Template
If you decide to use a template, find one that appeals to you and click on it. Then click the “Customize this template” button. This will add the template to your canvas area where you can begin making changes.
Step 4: Change File Name
Create a new file name for your design at the top right of your screen. Give it a name that will make it easy for you to find in Canva.
Step 5: Edit Template Graphics
Delete any graphics you don’t want in your design by simply clicking on them and hitting delete or backspace on your keyboard. You can add new graphics using the “Photos” and “Elements” sections or even upload your own photos. Use the built-in background remover tool if needed. When you find graphics you like, simply drag and drop them onto your canvas.
Step 6: Edit Template Font
If you’d like to edit your design’s font, simply click on the words you want to modify. Click on the font box at the upper left corner of your screen. A large font selection pane will open. When you find the font you like, click on it.
Step 7: Adjusting Image Size and Placement
To move an image, click on it and drag it to your desired position. To change the image’s size, click and drag one of the corners to make it bigger or smaller.
Step 8: Download Your Design
To download your new design, click “Share” at the top right, then click “Download.” If you have a Canva Pro account, you can select “Transparent background” for a PNG image. A transparent background makes it easy for your design to look awesome in different t-shirt colors. Once your options are set, click the “Download” button.
Step 9: Make Your T-Shirt Designs 300 DPI
To print t-shirts designs need to be in 300 DPI high resolution. However, PNG images download at about 96 DPI from Canva. The quick, easy fix is to use the Clideo DPI converter.
Canva T-Shirt Design Examples
There’s a right way and a wrong way to create designs for tees. Here are four examples of amazing Canva designs.
All You Need is Love
This is a perfect design for cat lovers out there. It’s a beautiful design brought to us by the talented designer yganko.
Stay Cool Everywhere Dog
For all you dog lovers out there, Craftidea designed something really “Cool.” This design is sure to be a hit among dog owners.
Follow Your Dreams
With this simple, yet gorgeous design, Vasya Kobelev shares an important message to follow your dreams.
I’m at Work
Rodion Altynbaev brings us a humorous, fitness-themed t-shirt design with an exercising snail hard at work.
Can You Sell T-Shirts with Canva designs?
The short answer is yes. However, your design has to be an original creation that either you or someone you hired created. You can’t simply take one of Canva’s templates, put it on a t-shirt or any other product and sell it. That violates their Content License Agreement.
Image: Envato Elements
[ad_2]
Source link