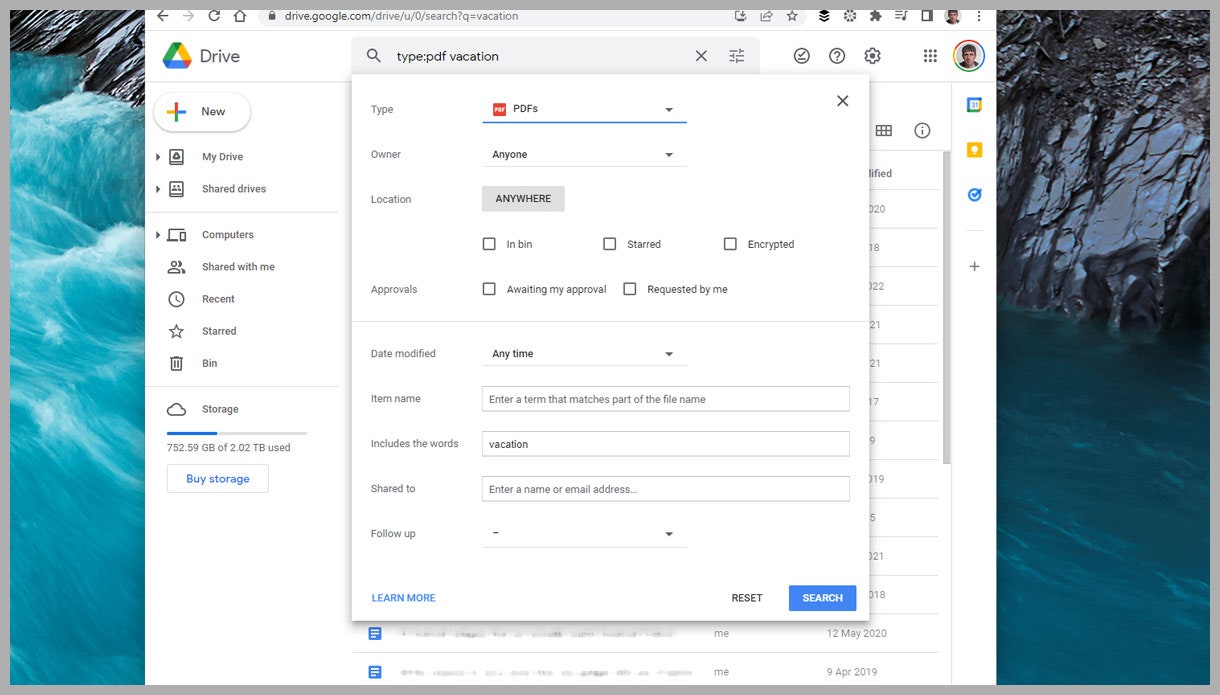[ad_1]
The Title only search chip is another useful one. When you run a search on Google Drive, that search will look through the contents of your files, as well as their names, even scanning the text inside images. If you’re looking for a particular file name rather than anything inside a file, Title only specifies that and can significantly reduce the number of results you have to comb through.
If you want to go back and see the original search results again, click the small X icon next to a search chip that has been enabled. You can also use the Clear all button on the right to remove all the search filters you’ve introduced. To clear your search terms, click the X on the right of the search box.
Google Drive has also introduced spelling suggestions. If you’ve missedpelled something in your search terms, you might see alternative spellings above the search chips, especially if those alternatives make more sense in terms of the results you’re going to get back.
Even More Search Options
A lot of the functionality offered by search chips was actually already available in Google Drive, but now it’s easier to access. As soon as you click inside the search box at the top, for example, you’ll see a list of file types that you can look for.
Click the search filters icon on the right of the search box (it looks like a series of sliders) to see the full range of options available when it comes to finding files in Google Drive. You can look for words matching the file name or the contents of your files, for instance, and search through files in the trash folder or that you’ve previously starred.
Don’t neglect the star function, by the way: While Google Drive doesn’t offer different types of stars, like Gmail does, starring files can still be a really handy way of keeping track of your most important files. Clicking the Starred link on the navigation pane on the left brings them all up on your screen.
All of the existing filters remain accessible.
Google via David Nield[ad_2]
Source link