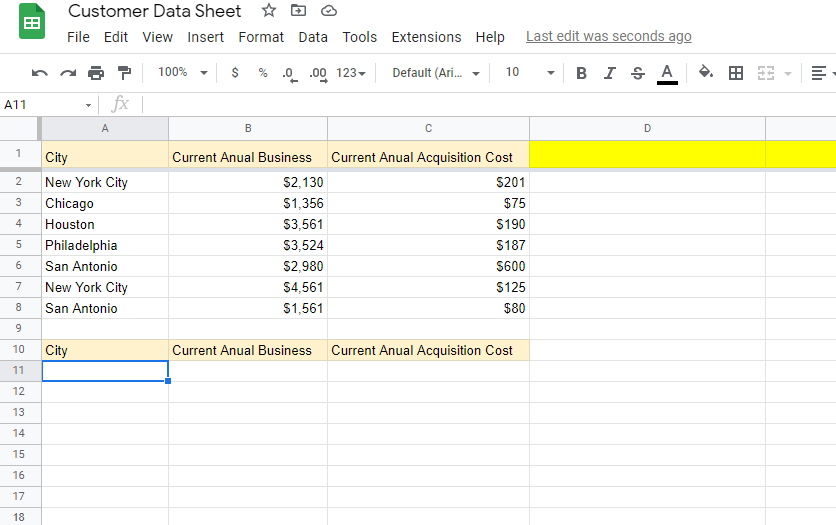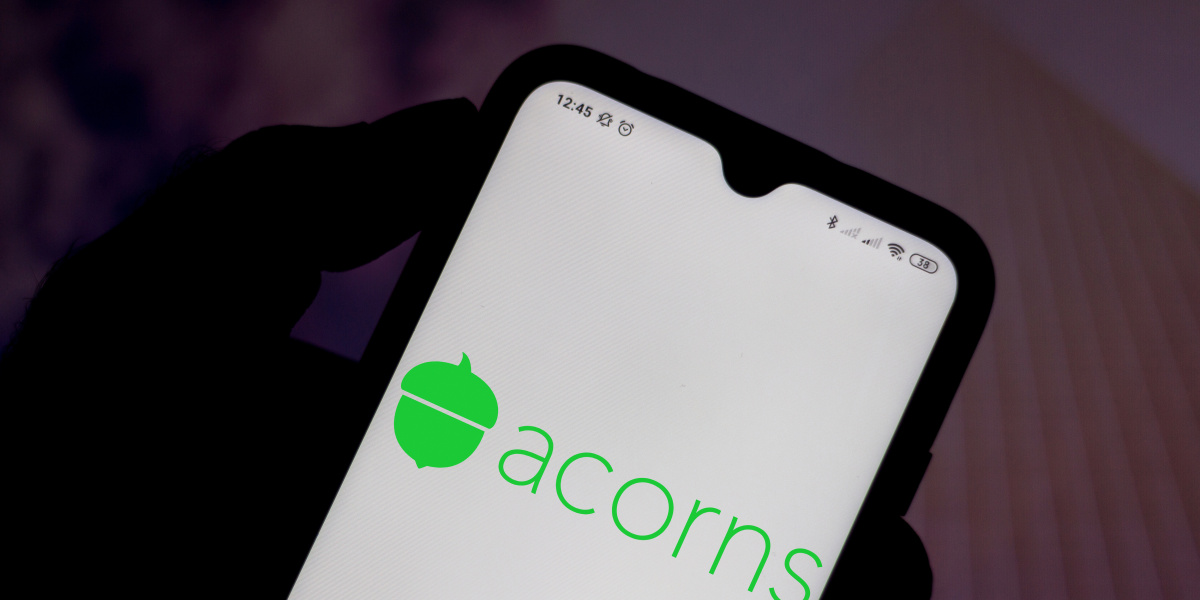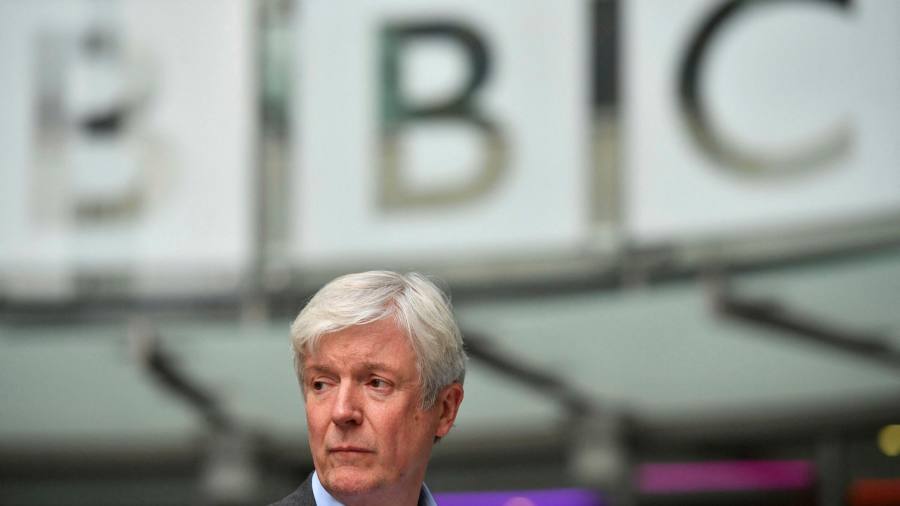[ad_1]
Small business owners use Google Sheets for multiple purposes. Be it a customer database, product inventory, or employees’ payroll data, Google Sheets can help you organize data quickly and easily. If you want to look at the data in ascending or descending order, learning how to sort in Google Sheets can save you tons of time.
In this article, you will explore various ways to sort data in Google Sheets.
Let’s dive in:
Is There a Sort Function in Google Sheets?
Yes, Google Sheets have a sort function. The syntax to use a sort function in Google Sheets is mentioned below:
= SORT (range, sort_column, is_ascending, [sort_column2, is_ascending2, …])
In this formula, is_ascending – TRUE or FALSE implies whether the date is being sorted in ascending or descending order. True indicates data sorting in ascending order and False stands for descending order.
How to Sort on Google Sheets
For example, you want to sort the data in the third column of the table below:
Click in the cell where you want to have sorted data, and then apply the = SORT (A2: C8, 3, True) formula.
When you click enter, the data will be sorted in the third column.
Ways of Sorting Google Sheets
There are multiple ways of sorting data in Google Sheets.
Let’s explore:
How to Sort by Date in Google Sheets
After selecting the complete table, click on the Data tab. Then, select the sort range menu. You will get three options in the Sort range dialog box. Pick advanced range sorting options.
Once you click on the Advanced range sorting options, the following dialogue box will open. Check the Data has header row box, and select the date column from the Sort by menu. In this table, it is the Customer Meet Date column we want to sort.
Select the AZ option for ascending sort order of the date.
The moment you click on the Sort button, the selected column will be sorted (in ascending order) by date.
Google Sheets: How to Sort by Time
Select the complete data table and go to the Data menu. And then click the Sort range and pick the Advanced range sorting options.
Check the Data has a header and choose the column you want to sort. For this example, we have picked the Time to Hold Customer Meet column. Select the AZ option for ascending sort order of time.
Click the Sort data button, and data will be sorted by time in the selected column.
How to Sort Alphabetically in Google Sheets
Select the entire data table in the sheet, and then click on the Data menu. Scroll down and select the Sort range tab.
You will see three options in the drop-down menu. Click on the Advanced range sorting options.
Once you click on the Advanced range sorting options, a new window will open. Check Data has a header row box, and then pick the column you want to get sorted alphabetically. In this case, it is the City column.
Select the AZ option for the ascending order, and then click on the Sort button.
Data in the City column will be sorted in alphabetical order.
How to Sort by Number in Google Sheets
The process to sort your data by numbers in Google Sheets is the same as the process to sort data alphabetically.
Select your data table and click on the Data button. Select the Sort range and go to Advanced range sorting options.
Check Data has a header row box. And pick the column whose data you want to sort from Sort by drop-down. Choose the AZ option for the column’s data to be sorted in ascending order.
Click the Sort button, and the numerical data of the selected column will be sorted in ascending order.
How to Sort Data by Color in Google Sheets
Select the entire table and click on the Data. Then, click on the Create a filter.
A filter icon will appear on the header row. Click on the icon in the colored column, and then select Sort by color. You will have options to sort by Fill Color or Text Color. Pick sort by Fill color and choose the color. If you have colored text and want to sort the column based on color, you will have to pick sort by Text Color
We have selected red to sort this column by red color.
Your colored column will be sorted as below.
How to Sort Multiple Columns In Google Sheets
Select the entire data table and click on the Data tab. Then select the Sort range and pick the advanced range sorting options from the dropdown.
Check the Data has header box and pick the first column you want to sort. And then, click on Add another sort column to select the second column.
For example, we have selected City and Time to Hold Customer Meeting columns to sort data. The process is the same to add more columns to sort data.
Select AZ for Ascending order.
When you click on the Sort button, the data set in selected columns will be sorted quickly.
How to Sort Rows in Google Sheets
There is no in-built feature to sort horizontally in Google Sheets. So, you will need to use the transpose function to sort a row in Google Sheets.
For example, you want to sort the following data horizontally.
Click on the cell where you want to see sorted data.
Apply = TRANSPOSE (SORT (TRANSPOSE (A1: F2), 2,)) formula to sort the second row.
When you click enter, your second row will be sorted in descending order.
How to Automatically Sort in Google Sheets
If you want data in Google Sheets sorted automatically whenever you make any change, you should sort data using the sort function.
Here is the data set we have sorted (third column) earlier in this article using the sort function:
Now, make a change in the second last cell of the third column in the first table:
The data in the third column of the sorted table will be sorted automatically.
Google Sheets Sort Function Uses in Business
Businesses can use Google Sheets sort functions in many ways, such as:
- You can study critical data carefully by looking at the numbers in ascending or descending order
- You can easily find low performing products / employees by sorting data in ascending order
- You can learn more about your business and people by sorting data in multiple ways
Also, sorted data in Google Sheets can save you tons of time when you’re trying to make sense of your critical data. This is because looking at the numbers in ascending or descending order makes it easy to understand the data.
Conclusion
Now that you know how to sort on Google Sheets. It is time to start using this useful feature to help you decode your data. To fully leverage the power of Google Sheets, you should also learn how to make a Gantt chart in Google Sheets, how to make a line chart in Google Sheets, and how to make a bar chart in Google Sheets.
Image: Depositphotos
[ad_2]
Source link