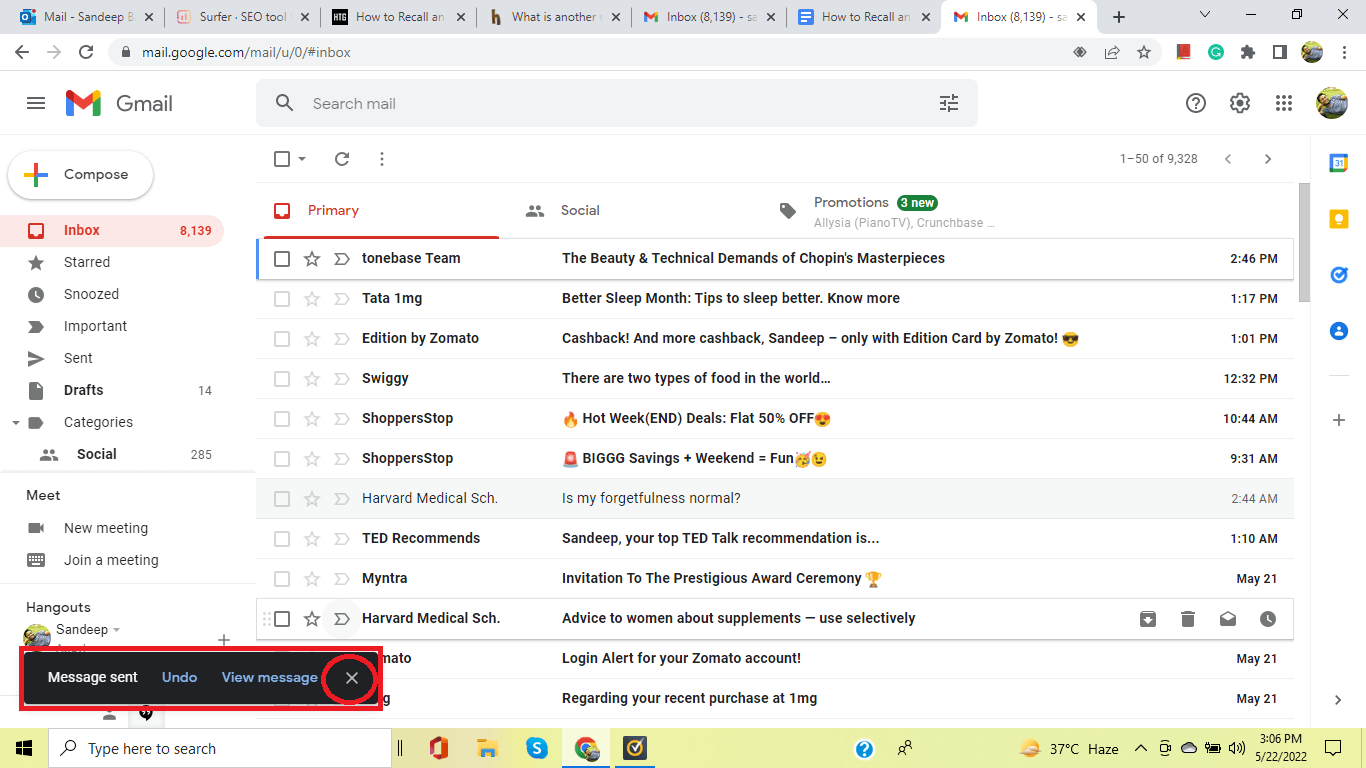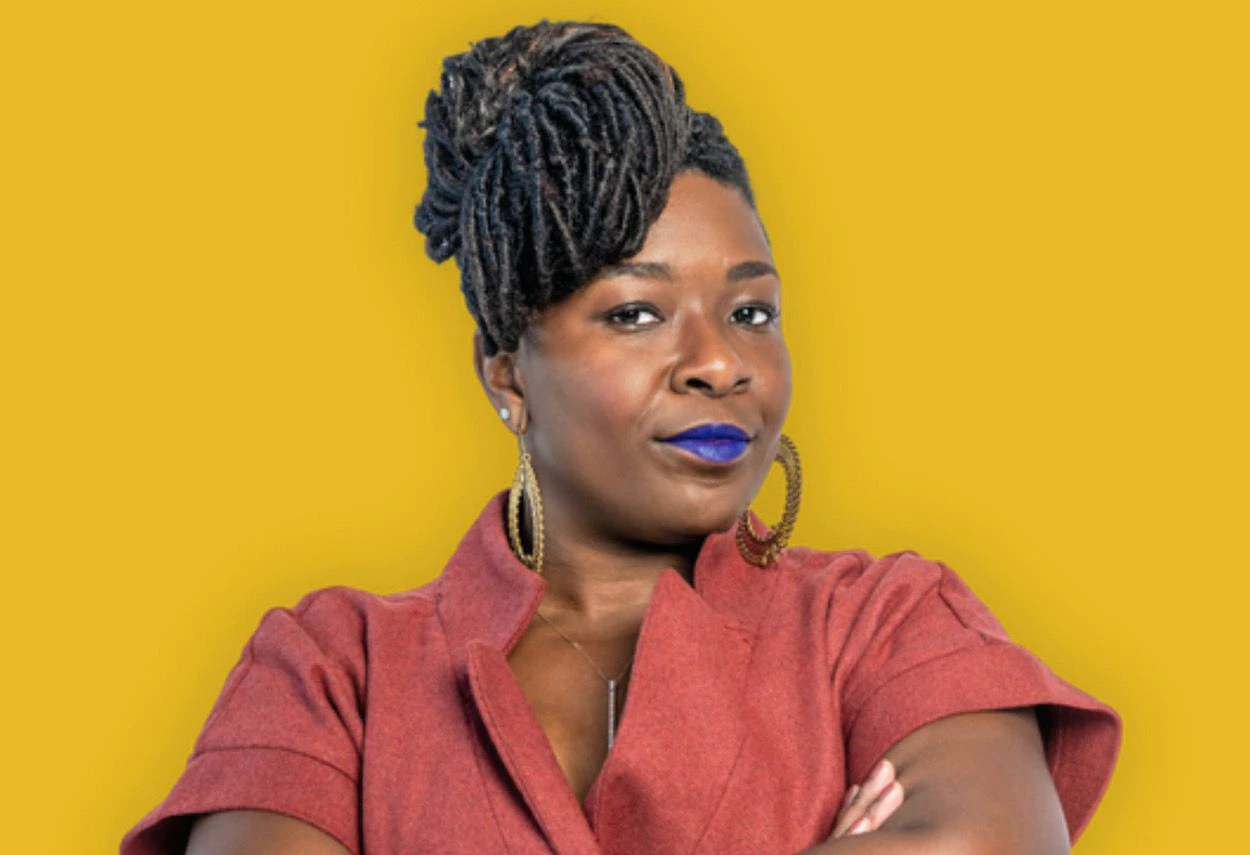[ad_1]
Have you ever regretted sending an email? Be it a wrong address or an embarrassing typo in the email body, we all make email mistakes at some point. And to avoid humiliation, we wish to recall those sent emails. The good news is you can actually do that. In this article, you will learn everything about how to recall an email in Gmail. Also, you will know how to change the email cancellation period.
Let’s dive in:
Requirements for Recalling a Sent Email in Gmail
Here are critical requirements for recalling a sent email in Gmail:
- You must give the recall command within the cancellation period
- The message sent pop-up should be open
If you close the message sent pop-up, you won’t be able to recall an email even if the cancellation period is not over.
How to Recall a Gmail Email
The following are quick steps to help you recall a wrong email:
Step. 1
Log in to your Gmail account, and click on compose to start writing an email.
Step. 2
Write your email and click the Send button.
Step. 3
As you click on the send button, the message sent pop-up will open at the bottom left corner.
Step. 4
Quickly click on the Undo button as soon as the message sent pop-up appears. The undoing process will start.
In a few seconds, you will see a message – sending undone. And the unsent email will be saved in Drafts. You can rectify your mistake in the email and send it again.
The above process explains how to recall a Gmail email in a web browser. If you use a Gmail app on your Android or iOS device, you will have to follow the same steps to recall an email.
What is the Send Cancellation Period in Gmail?
The send cancellation period in Gmail is the time duration you have to recall an email. By default, Gmail gives you five seconds to recall an email. Once these five seconds are over, you will not be able to recall an email.
However, you can change the default Gmail send cancellation period. At present, Google allows you to increase it up to 30 seconds.
Changing the Gmail Send Cancellation Period
You need to log in to your Gmail account in a web browser to change the cancellation period. You cannot do it in a Gmail app for Android or iOS.
The following is the process for changing the Gmail send cancellation period:
Step. 1
Click on the Gmail Settings at the upper right corner, and then go to the See all settings menu.
Sept. 2
In the General settings menu, you will see the Undo send section that allows you to set a send cancellation period for 5, 10, 20, or 30 seconds.
Step. 3
After selecting the desired duration from Send cancellation period ‘drop-down menu, scroll down the bar of General Settings and click on the Save changes button.
You have successfully changed Gmail send cancellation period, and this new (changed) period will be automatically applied to your Gmail app for Android and iOS.
Can you have a cancellation period of more than 30 seconds? Yes, you can.
With the help of a third-party tool, you can recall emails after more than 30 seconds. Next, we will look at a few Gmail email alternatives to increase the cancellation period.
Recall a Gmail Email Alternatives
If you do not want to recall an email using Google’s undo send feature, there are alternatives you can explore.
The following tools can help you recall a sent email:
1. Pointofmail
You can download the Pointofmail chrome extension to recall a sent email. This powerful tool comes with many advanced features. You can disable forwarding, send self-destructing emails, and update the content of the sent messages.
2. Virtru
Virtru offers end-to-end email encryption, granular access controls, persistent file protection, instant email revocation, and more. You can easily revoke access to any email with Virtru, enabling you to prevent the recipient from opening your email.
It is easy to get started with Virtru. Download the Virtru extension for Google Chrome, and activate the tool. When you write an email in Gmail, you will see the Virtru toggle at the top right corner email compose window. Toggle on to start having Virtru protection on.
2. Digify for Gmail
With the help of Digify, you can easily unsend a wrong attached document. But if you just want to recall a plain email in Gmail, the tool will not serve the purpose. Digify basically is a tool that can enable you to protect, track and control your critical documents after sending.
The above-mentioned tools can provide you with a long cancellation period. But you should understand that your recipient may read your email if you recall it after a few minutes / hours.
Therefore, it is recommended to recall emails as soon as possible to minimize the risk of getting them read.
Why Does My Gmail Email Recall Not Work?
Your Gmail email recall may not work if your Internet connection goes off right after you click on the Undo button or if it was already off when you clicked undo option.
In such a condition, you will get the following message:
Is Recalling Emails on the Gmail Website and Gmail App the Same?
Yes, recalling emails on the Gmail website and Gmail app is the same. You will have the same time period to click undo button whether you’re recalling an email from a browser or app.
Does the Recipient Know if You Recall an Email in Gmail?
No, the recipient will not know if you recall an email using Google’s undo feature. This is because the recalled email does not reach the recipient’s email address.
So rest assured nobody will know about your embarrassing email mistake if you’re able to recall a sent email.
Conclusion
Now that you know how to recall an email in Gmail. You should use this valuable feature to recall embarrassing emails that you don’t want to get delivered. While you are at it, you should also learn how to make a mailing list in Gmail and how to recall an email in Outlook. We recommend that you should set a cancellation period for 30 seconds to have more time to recall an email in Gmail.
Image: Envato Elements
[ad_2]
Source link