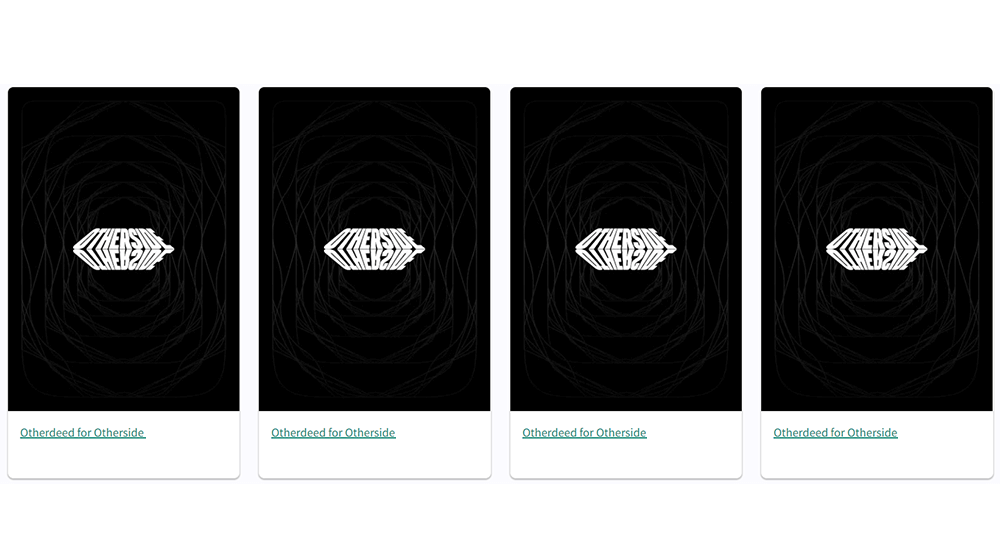[ad_1]
Canva is great for any business seeking an integrated tool that makes it easy to create business cards. But when it comes to making business cards, what is Canva capable of?
In this article, we’ll show you step-by-step how individuals and small teams can make professional-looking business cards using Canva.
Can You Use Canva to Create Business Cards?
Individuals and small teams can use Canva to create business cards for free. Either use one of the pre-made templates or create your design from scratch.
Why You Should Create a Canva Business Card
Creating business cards with Canva is a great way to make sure they’re professional and stylish. Here are five reasons why:
- Branding. You can create a unique design that reflects your brand.
- Templates. Canva offers a wide range of templates, so you can find the perfect one for your business.
- Easy to personalize. You can easily add your logo and contact information.
- Easy to use. Canva’s drag-and-drop interface makes it easy to design your business card.
- Easy to order. After designing your business card, you can easily order some using Canva Print.
How to Create Your Own Business Cards on Canva
Let’s talk about how to create your digital business card in Canva, which you can also print for offline use. To create and download designs:
1. Signup or Login
After signing up for a Canva account or logging into an existing one, hover over “Templates” and click on “Business Cards.”
2. Select a Template
After finding a template you like, click on it, then click “Customize this template.”
3. Add or Remove Images
To remove images, click the image and hit delete or backspace on your keyboard. To add images like a logo or other graphics for your brand, use the “Photos” and “Elements” sections. You can also upload images for your business cards in “Uploads.”
4. Modify the Background
To change the background of your design, click on “Background” to the left and select a new one.
5. Modify Text and Fonts
To modify the text such as your contact details and company name, simply click them. Then click the font box and select one of the many font styles available.
6. Download Your Business Card Design
Download your design by clicking “Share” at the top right of your screen, then “Download.” Modify the download settings to your liking, then click the “Download” button.
How to Print Business Cards from Canva
Hands down, Canva is the best place to buy business cards. Let’s discuss how to print your business cards from Canva.
- Click “Print Business Cards.” Located at the top right of your screen, next to “Share.”
- Set your print options. Choose “Single-sided” or “Double-sided,” pages to print, paper type, finish, and the number of business cards to print.
- Remove gaps. See any gaps around the edges of your design? Then stretch your background as shown in Canva.
- Danger zone. If you see text or images on the red border, move them so they’re not cut off on your business cards.
- Download proof. Download a PDF proof of your business card design to check for mistakes.
- Shipping details. Set the shipping speed, then enter your name and address.
- Confirm and pay. Confirm your order details, then click “Place Order.”
How to Print Multiple Business Cards from Canva
Below we’ll show you how to print multiple business cards from Canva when you have more than two pages.
- Click on the “Print Business Cards” button. This button is to the left of the “Share” button.
- Print options. Set all of the options to your liking. Notice the price is doubled since you’ll be printing two different business cards.
- Get rid of gaps. Follow Canva’s on-screen instructions to remove any gaps around the edges of your design.
- Avoid the danger zone. Remove any images or text from the red danger zone.
- Check for errors. Download the PDF proof of your design to check for any errors.
- Set shipping options. Choose between “Economy,” “Standard,” and “Express Shipping.”
- Pay for your order. When you’re positive your order details are correct, click “Place Order.”
Best Canva Business Card Templates
Here are five of the best professionally-designed business card template designs on Canva:
Restaurant Template
This business card design is great for restaurant owners.
Yoga Instructor Business Cards
This template is perfect for Yoga instructors.
Green Lush Leaves Landscaping Business Card
Here’s a simple, yet elegant design for landscapers.
Lawyer Business Card
This template design is a good option for law firms.
Chef Catering Restaurant Business Card
Here’s a design that bakers or caterers would love.
Canva Business Card Tips
Below are five tips for creating amazing Canva business cards that will stand out from the competition:
- Use high-quality images. Use only high-resolution images so your cards look sharp and professional.
- Keep it simple. Stick to the essentials like your name, title, name of your company, and contact information.
- Use branding elements. Incorporate your company’s logo, colors, and other branding elements to make your business card instantly recognizable.
- Get creative. Being creative could be as simple as experimenting with different sans serif fonts which is the best font for business cards.
- Print on high-quality paper. Make sure to print your cards on high-quality paper so they look and feel professional.
How long does it take to make a business card in Canva?
Making a business card in Canva is simple using their templates and various other tools and takes just a few minutes to complete.
How do you make business cards vertical on Canva?
Vertical business cards stand out from regular ones and are easy to create on Canva is easy. Here are the steps:
- After logging in, hover over “Templates” and click on “Business Cards.”
- Click on “Portrait” in the left margin under the “Format” section.
- Select your vertical design and click “Customize this template.”
- Modify your images and text to match your brand.
- Download your design when you’re done by clicking on “Share,” then “Download,” and finally on the “Download” button.
How do you make a business card front and back in Canva?
To create a business card in Canva that has a front and back is simple. Let’s briefly go over the steps:
- Login, then hover over “Templates” clicking on “Business Cards” afterward.
- Choose the template you’d like to work with and click on “Customize this template.”
- If the template only has one page, you’ll need to add a second page. The first page will be the front of your business card and the second page will be the back.
- Make sure your images and text are consistent with your brand.
- When you’re finished designing your business card, click “Share” then “Download” and “Download” again to save your design to your computer.
What size are business cards in Canva?
Canva business cards are sized 3.5 × 2 inches which is close to the size of a bank card. This makes them easy to put in your wallet.
Image: Envato Elements
[ad_2]
Source link