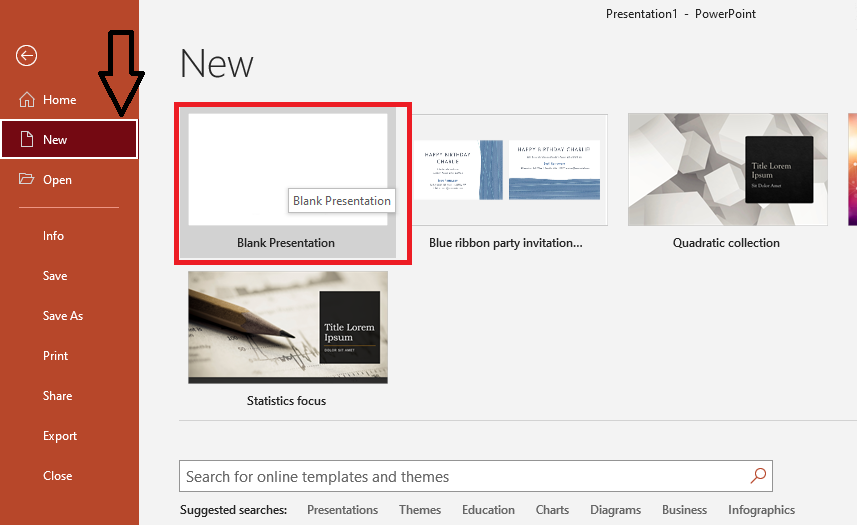[ad_1]
Microsoft PowerPoint is a go-to tool for most of us to show presentation ideas to our audiences. But you can also use it to design poster presentations. Whether for advertising or promoting an event, PowerPoint lets you create a poster for any purpose. In this article, you will learn how to make a poster in PowerPoint step-by-step.
Additionally, you will know proven tips to design your poster to make it more appealing.
Let’s dive in:
How to Create a Poster in Powerpoint
There is no fixed PowerPoint poster design. Business owners incorporate different design elements in their posters, depending on their needs. We’ll explore key design elements you can use to make a poster.
To make the process of PowerPoint poster creation easy to understand, we have divided it into the following small steps:
1- Open a Blank Presentation Slide
Click on the New tab and select blank presentation to open a blank slide.
Click on the View menu and activate Ruler, Gridlines, and Guides. Doing so will help you align images, texts, or other poster content in the slide.
2- Pick a Size for Your Poster Presentation
Go to the Design Tab and click on the Slide Size menu. You will see three options: Standard (4: 3), Widescreen (16: 9), and Custom Slide Size.
If you do not want to use any of the typical sizes (standard or widescreen), Click on the Custome Slide Size tab to make a poster of a custom size.
For this poster presentation, we are going to make a poster of 24 inches x 36 inches. You can use this size of poster for multiple purposes.
After you set the PowerPoint poster size, PowerPoint will ask you whether you want to maximize the size of your content or you want to scale down to ensure fit. Choose Maximize.
3- Add Visual Elements
To create a beautiful PowerPoint poster, you have to add creatives to your slide. Click on the Insert tab and select the picture menu.
You will have three options to insert pictures from – This Device, Stock Images, and Online Pictures. For this poster, we have used a stock image. So we have selected the Stock Images option.
4- Add Text Elements
Once your chosen image is uploaded to the slide. Click on the Text Box tab from the Insert menu to add a text box.
You can add as many text boxes as your poster demands. Once text boxes are added to the poster, you can change font sizes, colors, and types of fonts.
5- Insert Shape Elements into the Poster
Click on the Insert menu and select the desired shape you want to add to your poster.
You can write desired text into shape elements. Also, you will have options to choose Shape Fill, Shape Outline, or Shape effects. Based on the layout of your poster, you should pick shape elements and colors to personalize those elements.
6- Check if You Have Included Everything
We have also added one icon from the Insert menu to give our poster a good look, we have added an icon from the Insert menu at the footer of the poster. You can also add your logo instead of this icon.
And finally, we have added one more shape and a text box at the footer. Your poster design will look like the below:
7- Save Your Poster Design
Once your poster is ready, you should save the file. You have multiple options to save it.
But make sure you save the file in PowerPoint. If you save the file in PowerPoint, you can easily edit it in the future.
To print the file, you can save it in a Pdf or JPEG file.
As you have observed, there are multiple options to add images, icons, and shapes to your poster.
So your PowerPoint poster design can be as creative as you want.
Formatting Your PowerPoint Presentation Poster
When it comes to creating an eye-catchy poster for your business, formatting plays a significant role.
PowerPoint poster dimensions vary according to the purposes for which the posters are being created.
Therefore, you should understand your requirement first before diving into designing a poster in PowerPoint.
Here are a few formatting tips:
- Don’t write a long title
- Use easy-to-read fonts in your poster
- Do not change the type sizes and / or typefaces excessively in your poster design
- Consider poster sizes that are common in your industry before deciding the size for your poster
Best PowerPoint Poster Template Options
Creating a poster in PowerPoint from scratch can sometimes take time, especially when you’re using the software first time. In such a case, using PowerPoint poster templates can save time and energy.
Here are five beautiful PowerPoint templates to create posters:
1. Newfield PowerPoint Poster Template
This template is well-suited for creating research posters. Newfield template comes in many sizes, including 36 × 48, 36 × 56, 36 × 60, and more.
2. Pool Party Poster Template
If you want to design and print a poster for a pool party or any other party, the Pool Party template can help you do the job easily. It is a 100% customizable template.
3. Multipurpose Corporate Flyer Design
This template is perfect for designing a poster to present your business at trade events. You can fully customize the Multipurpose Corporate Flyer Design template to meet your objectives.
4. Community Posters from Microsoft
Microsoft has a collection of community posters that you can easily customize. These templates are good to create posters for fundraisers, festivals, or other community events.
5. Product Flyer Template
You can use the Product Flyer Template to design creative sale posters easily. You can use it to create fashion flyers, tech store flyers, car for sale flyers, and more.
5 Top Tips on How to Make a PowerPoint Poster
Here are five top tips on how to make a poster in PowerPoint:
1- Consider Your Branding
Your poster represents your brand irrespective of its purpose. So you should keep your brand in mind while creating a poster.
Colors, fonts, and creatives should be in line with your brand theme.
2- Use Design Elements in Harmony
You should use all the design elements in harmony. Images, texts, shapes, and graphics should be used in a way that one element does not overpower the other.
3- Avoid Excessive Color Variations
Using excessive color variations can create a distraction and make the message delivery poor. So, while creating a poster, you should strategically use colors that are in alignment with your brand philosophy.
4- Break Your Poster into Sections
Make sure your poster doesn’t look like a long thread. Instead, break it into sections to make your message delivery powerful.
5- Be Creative
When it comes to adding creativity to your PowerPoint poster design, you have multiple options.
You can use beautifully created images, write smart copy, and experiment with graphics to create a poster that catches the attention of your audience.
Conclusion
Now that you know how to make a poster in PowerPoint. It is time to put a thinking cap on and create a powerful poster, avoiding common PowerPoint mistakes.
PowerPoint is an excellent software tool for preparing presentation slides. But to fully harness the power of this software tool, you should also know how to do a voiceover in PowerPoint, how to create a roadmap in PowerPoint, and how to make a Venn Diagram in PowerPoint.
Image: Depositphotos
[ad_2]
Source link