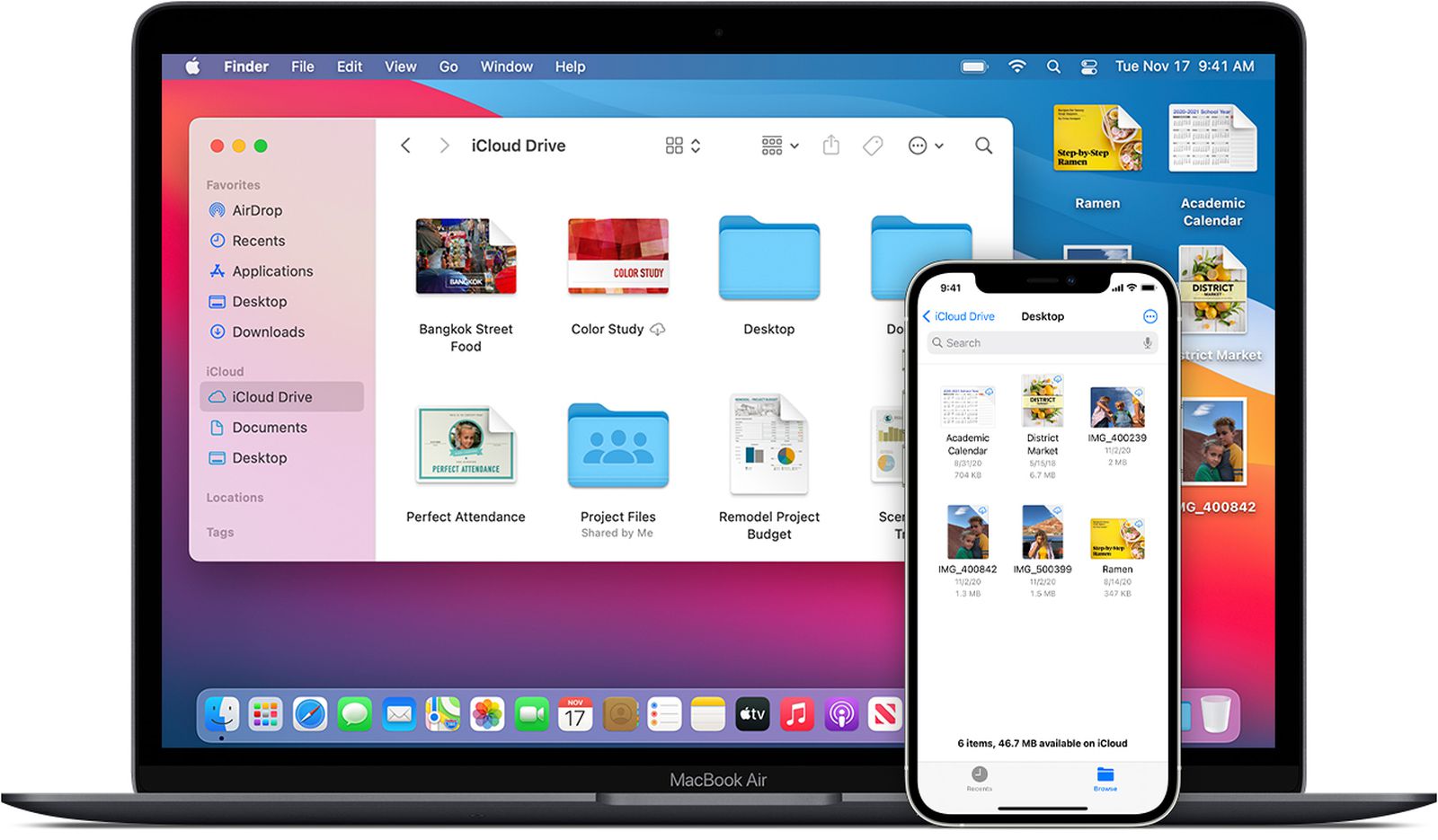[ad_1]

Acknowledgments
MacRumors
The iPhone is the center of the Apple ecosystem and there is nothing you can do without an iPhone on your Mac or Apple Watch or even Airpods. The iPhone is the heart of the entire Apple ecosystem, and the company offers the best integration of Apple products in hardware systems. The ecosystem is so strong and robust that people who entered the ecosystem with iPhone, Mac, Airpods and Apple Watch couldn’t switch back to Android. It’s only iPhone after iPhone every two years. The reason is that the ecosystem is simply too good.
One of my favorite features in the ecosystem is Apple’s Continuity feature, which allows users to seamlessly sync their messages and photos and everything from one device to another. I like if I’m getting a message on my iPhone, and I can reply directly through the MacBook. Same with calls, I can receive the call and receive it directly from my MacBook. No wonder!
If you have a MacBook and your iPhone text messages aren’t syncing, let me help.
How to sync messages from iPhone to Mac?
Follow the steps to sync your iMessages from iPhone to MacBook without any problem.
- Open your MacBook.
- Go to the Messages app in the Applications folder.
- If you’re not already signed in, it will ask you to sign in with your Apple ID and password, just like your iPhone.
- If you’re already signed in, click Messages on the menu > then Preferences.
- Tap on iMessage.
- A pop-up window will open, make sure you have the same Apple ID as you have on your iPhone.
- Under “Can be reached for messages at” check your phone number. This should match your iPhone. Make sure to verify your phone number and email id.
- Finally, check your number on “Start new conversations from:” and it should also match the one on your iPhone.
If everything is correct, your text messages should not start syncing with your MacBook and you will be able to reply and chat with your friends and family directly from your MacBook.
Comments
[ad_2]
Source link